Unity3d QuickTip – czyli szybkie porady, rozwiązania częstych problemów i sztuczki w Unity3d!
Dzisiejszy odcinek: Jak zaimportować assety w Unity3d?
Dziś temat, łatwy, prosty i przyjemny. Jednak dość przydatny, podstawowy i czasami przez niektórych nie rozumiany.
Uwaga! Jest to poradnik typu QuickTip. Zatem skupia się on na osiągnięciu założonego celu. Zatem zakładamy że użytkownik zna na tyle program Unity3d, aby samodzielnie wykonać najprostsze czynności, jak np. dodanie modelu kostki do sceny czy dodanie modelowi jakiegoś komponentu. Jeżeli brakuje Ci tej podstawowej wiedzy, zapraszam do tutoriala:
Unity Tutorial – Podstawy
Teoria
Ogólnie mamy do dyspozycji dwa rodzaje assetów.
- Asset – czyli pojedynczy element. Np. model, klip dźwiękowy czy skrypt
- Package – zbiór większej ilości, małych elementów, składających się na spójną całość
Package, rozdzielić możemy jeszcze na wbudowane oraz dodatkowe. Wbudowane, są dostępne zaraz po instalacji Unity3d. Dodatkowe, musimy zaimportować do programu, a nie tylko do projektu. Odbywa się to na szczęście jednocześnie.
Ostatni podział, to podział na assety pobrane lub stworzone (np. nasz model 3d z Blendera, czy tekstura z PhotoShopa), oraz assety pobrane z Unity Asset Store.
Unity Asset Store
Asset Store, możemy uruchomić w przeglądarce internetowej. Albo z poziomu Unity3d. Wystarczy wejść w menu: Window -> Asset Store. Albo uruchomić okienko za pomocą skrótu CTRL + 9. Korzystanie z Unity Asset Store wymaga posiadania konta w serwisie. Oczywiście jest ono darmowe.
Jeżeli zdecydowaliśmy się wybrać coś z poziomu przeglądarki, naszym oczom ukarze się obrazek:
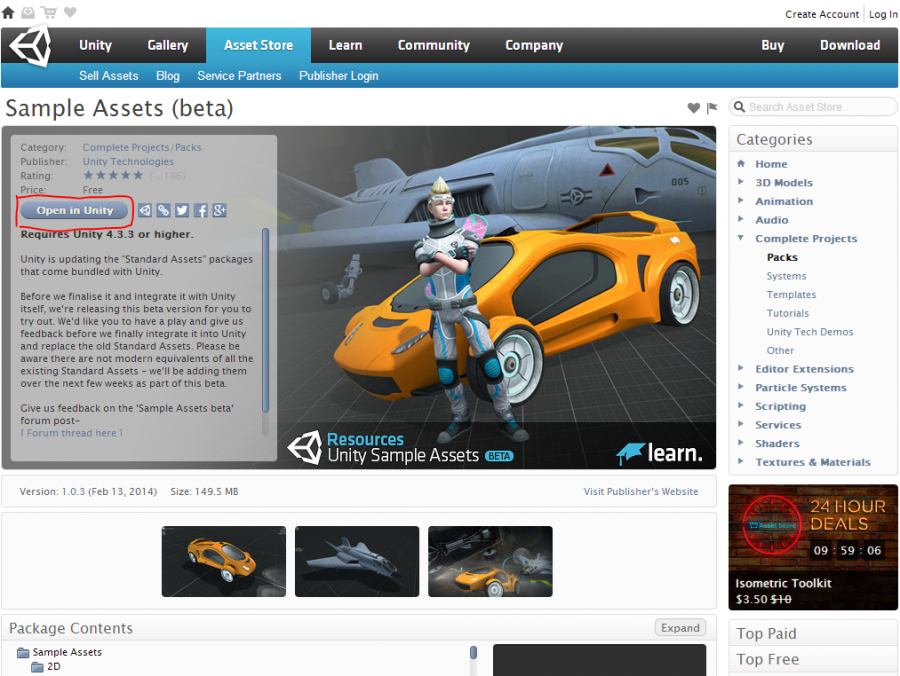
Na dole mamy przyjemne narzędzie do przeglądania zawartości danej paczki. Kiedy zdecydujemy się na zakup (są też darmowe assety), wystarczy kliknąć zaznaczone na obrazku Open In Unity. Po tym kroku, zostanie uruchomione Unity3d i otwarte, wspomniane wcześniej okienko, z wybranym assetem.
W tym momencie możemy zobaczyć, czy spełniamy wymagania danego assetu. Np. na rysunku wyżej, widać że wersja Unity poniżej 4.3.3. nie pozwala na uruchomienie tych elementów.
Jeżeli wszystko jest w porządku, aby zdobyć assety, wystarczy kliknąć Download, lub na małą strzałeczkę obok i wybrać Download and Import. Wtedy wszystko mamy z głowy. Oczywiście pojawi nam się okienko importu.
W okienku tym mamy podgląd na wszystkie pliki paczki. Możemy wybrać co chcemy zaimportować. Zostaje tylko potwierdzić lub anulować import.
Importowanie luźnych assetów – Package wbudowane
Tutaj mamy dwa przypadki. Pierwszy w czasie tworzenia projektu. Na samym początku dostajemy okienko:
I na tym etapie, wystarczy wybrać interesujące nas package, które zostaną automatycznie zaimportowane (może to trochę potrwać). A co jeśli, któregoś z nich zapomnieliśmy? Z pomocą przychodzi górne menu, gdzie idąc kolejnymi ścieżkami: [Assets -> Import Package -> XXX] – gdzie XXX to nazwa package’a, możemy szybko doimportować to, czego potrzebujemy.
Importowanie luźnych assetów – Package pobrane
Jak już pewnie zauważyłeś idąc podaną w kroku wcześniej ścieżką, możemy wybrać pewną opcję, zamiast nazwy package. Mianowicie: [Assets -> Import Package -> Custom Package]
Łatwo się już domyślić, że zostało wybrać paczkę z dysku. Rozszerzenie takiego pliku powinno brzmieć: .unityPackage. Przykłady takich paczek, znajdziesz w folderze: Standard Packages, w miejscu gdzie zainstalowałeś Unity. Np.: C:/Program Files/Unity/Standard Packages. Pojawi się nam to samo okienko importu, jak w przypadku paczek ze sklepu Unity.
Pewnie już zauważyłeś, że są to te same paczki, co te, dostępne przy tworzeniu projektu.
Importowanie luźnych assetów – Pojedynczy element
Na zaimportowanie assetu takiego jak model 3d, klip dźwiękowy, tekstura itp. itd. mamy multum.
Najbardziej oczywistym wydaje się skorzystanie z menu: [Assets -> Import New Asset…]. Otwiera się nam, znane okienko, gdzie tylko wybieramy plik.
Jednak są dwa mniej oczywiste, a równie skuteczne sposoby. Po pierwsze możemy przeciągnąć dany plik z okienka w systemie operacyjnym, do panelu Project w Unity! Serio! Tyle wystarczy.
Z racji, że to wszystko to zwykłe pliki, możemy też iść inną drogą. Należy odnaleźć folder naszego projektu. Załóżmy że mamy go w folderze: C:/Unity/Tutorial. (Ścieżkę wybieramy przy tworzeniu projektu). Mamy tam wtedy wszystkie assety Unity. Wystarczy teraz przekopiować do tego folderu, to co nas interesuje. Po przełączeniu się na Unity, zobaczymy, ekran ładowania, gdyż Unity3d musi stworzyć sobie meta dane do każdego z plików.