Podstawy podstaw. Czyli wszystko o interfejsie Unity3d, oraz jego podstawowych funkcjach i możliwościach. Początek większego kursu w Unity3d, czyli Unity poradnik.
Jeżeli czytasz ten tekst, zakładam że interesuje Cię Game Development, czyli tworzenie gier. Zacznijmy od zera. Czym jest Unity3d? Jest to dość rozbudowany, darmowy silnik gier (game engine), który pozwoli Ci stworzyć dowolną grę komputerową. Jeśli na tym etapie nie wiesz czy lepsze dla Ciebie będzie 2D czy 3D, mam o tym poradnik. Oczywiście musisz mu dostarczyć modele, napisać skrypty itp. Jednak jest to narzędzie o dużych możliwościach, trzeba tylko poświęcić trochę czasu żeby je poznać.
Domyślam się że już teraz masz wiele pytań na temat tego silnika. Dlatego oferuję małe FAQ:
Kurs C#
Jeżeli do tej pory nie miałeś styczności z językami programowania i patrzenie na skrypty przyprawia Cię o ból głowy, stworzyłem prosty kurs dla opornych i leniwych. Nie zrobi z Ciebie programisty C#, ale pozwoli zrozumieć jak działają skrypty, jak się je pisze i do czego służą. Wszystko łopatologicznie i po najmniejszej linii oporu:
Kurs C# dla Leniwych pod Unity3d
Kompletne tutoriale:
Jak stworzyć grę w Unity
Unity3d – FAQ:
- Skąd mogę pobrać Unity3d?
Możesz to zrobić z oficjalnej strony Unity: http://unity3d.com/unity/download - Czy Unity3d jest darmowe?
Owszem. Sam silnik jest darmowy i pozwala na komercyjną publikację gier za darmo. Jednak w licencji jest zapis, który mówi że w momencie kiedy zarobisz na swoich produktach ponad $100 000, musisz kupić wersję pro, wartą $1000. Można też zdecydować się na abonament $85 miesięcznie. - W jakim języku mogę pisać skrypty w Unity3d?
Do wyboru masz 3 języki: C#, JavaScript, Boo. Przy czym C# ma aspirację do bycia oficjalnym językiem. - W jakim języku najlepiej pisać?
Wg. mnie i wielu osób C#. Dlaczego akurat on, już pisałem szerzej. - Skąd mogę wziąć grafikę do gry?
Oczywiście możesz ją zrobić sam za pomocą jakiegoś programu graficznego. Możesz skorzystać z jakiegoś portalu z assetami. Unity udostępnia również sklep z assetami (elementami gry), gdzie część dostępna jest za darmo: https://www.assetstore.unity3d.com/ Do tego w internecie znajdziesz wiele różnych innych darmowych grafik. - Na jakie platformy mogę stworzyć grę w Unity3d?
Chyba na wszystkie. Serio! Windows, Linux, Mac, Android, PS3, PS4, XBox360, XBox One, Przeglądarkowe, Blackberry. Obecnie jest 21 platfom! - Jakie programy polecasz do tworzenia assetów?
Grafika 2D: Darmowe: GIMP, Graphics Gale
Grafika 3D: Darmowe: Blender, Wings 3D, Milkshape 3D ; Płatne: 3D Studio Max, Maya, Zbrush
Muzyka: Darmowe: FL-Studio - Co potrzebuję żeby zacząć pracę z Unity3d?
Trochę dobrych chęci, czasu i zapału. Na początek przyda się jakiś tutorial np. taki jak ten. :) - Skąd wziąć pomysł na grę?
Z tego poradnika.
Unity3d – Słowniczek: Unity Guide
Zanim zaczniemy, wypadałoby przyswoić podstawowe pojęcia:
- GameObject – Jest to każdy element, znajdujący się w scenie gry. Postać gracza, kamera, beczka. Obiekty mogą zawierać w sobie kilka innych obiektów (być dla nich rodzicem – jest to relacja parent-child z ang. rodzic-dziecko). Występuje też obiekt pusty. Czyli coś co istnieje w świecie gry, ale go nie widać. Najczęściej służy do grupowania innych obiektów.
- Komponent – Jest to część składowa obiektu. Na jeden obiekt, może przypadać wiele komponentów i właściwie one definiują czym dany obiekt jest. Każdy komponent posiada swoje parametry (zmienne), które przechowują wartości definiujące komponent. Np. dla komponentu transform, opisującego położenie obiektu w świecie gry, zmiennymi będą położenie na osiach x, y, z. Mówiąc najprościej: Komponenty definiują obiekt.
- Assety (Zasoby) – Najprościej można powiedzieć, że zasobami jest wszystko z czego będziemy budować grę: Sceny, prefabrykaty, tekstury, dźwięki itd. To wszystko możemy znaleźć w panelu Project.
- Scene (Scena) – To pojedynczy obszar gry. Np. jeden z jej poziomów, czy obszar, który ma się załadować niezależnie od reszty. (Menu gry, może również być poziomem).
- Prefab (Prefabrykaty) – Jeżeli jakiś model pojawia się w grze często lub możemy potrzebować jego nieograniczoną ilość, np. pocisk, czy przeciwnik, tworzymy wtedy prefabrykat. Jest to matryca, na podstawie, której, Unity potrafi stworzyć dowolną ilość takich obiektów w grze, w dowolnym miejscu i czasie.
- Skrypty – Czyli kod napisany w jednym z dozwolonych w Unity języków (C#, JavaScript, Boo). To one dają moc sprawczą naszej grze. W głównej mierze, odpowiadają za to że możemy z grą prowadzić interakcję. Skrypty w Unity3d możemy edytować w domyślnym IDE jakim jest MonoDevelop. Osobiście go lubię i nie narzekam. Aby go uruchomić, wystarczy dwukrotnie kliknąć na skrypt w panelu Project.
- Interface – Czyli ogólny wygląd programu, omówiony szczegółowo w następnym punkcie.
Tworzenie projektu
Załóżmy, że pobrałeś Unity 5.0 i uruchomiłeś je. Pierwsze okienko jakie zobaczysz, to coś takiego:
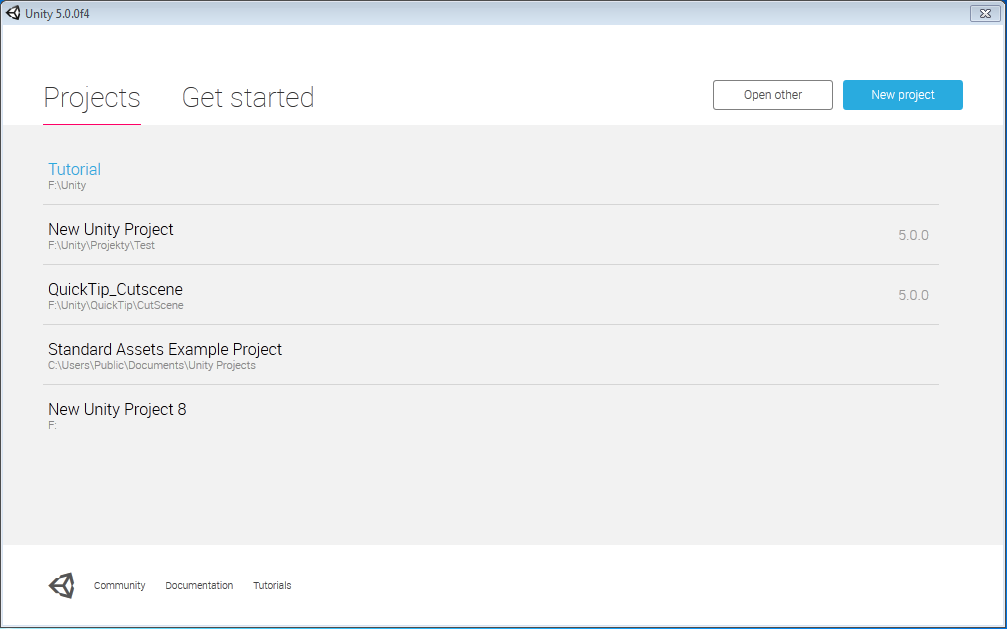
Co tutaj mamy? Na samym środku, mamy listę ostatnio otwieranych projektów. W górnym panelu po lewej są dwie zakładki. Projects, czyli ta w której jesteśmy, oraz Get Started, czyli krótki filmik jak zacząć z Unity.
Po prawej są dwa przyciski. Open other – pozwala otworzyć już istniejący projekt (jeżeli został napisany w poprzedniej wersji Unity, silnik sam dokona konwersji!). New project, tworzy nowy projekt – zaraz to omówimy.
Na dole mamy kilka linków, do społeczności, dokumentacji i oficjalnych (po angielsku) tutoriali Unity.
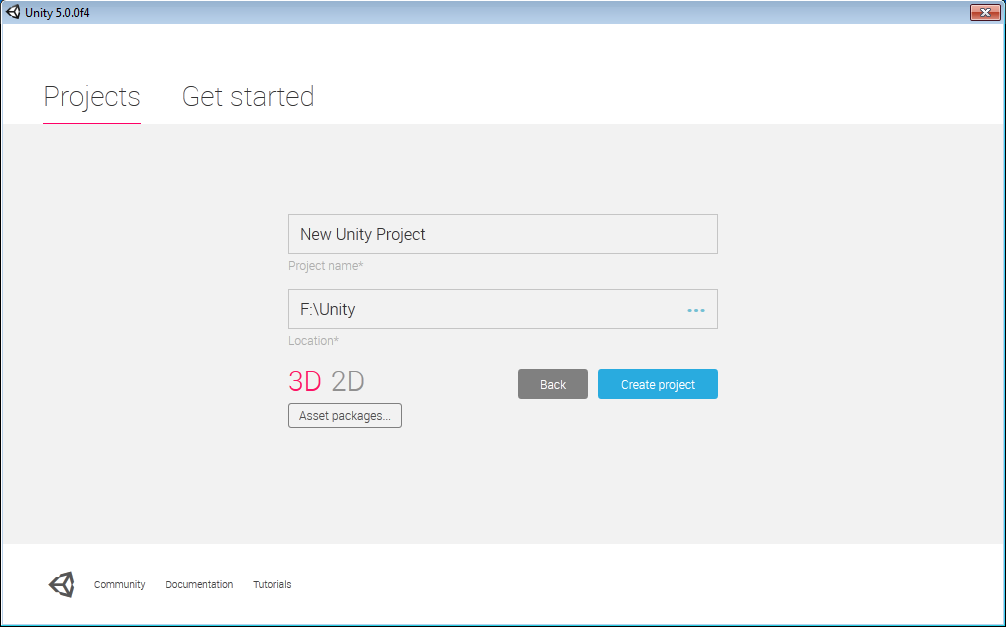
Jeżeli wybrałeś opcję “New project”, pojawi Ci się takie okno. Opcje są banalne. Podajesz nazwę projektu, lokację na dysku dla projektu, perspektywę w jakiej będziesz tworzyć grę (2D lub 3D). Czym one się różnią opisałem dokładniej w innym artykule. Ostatnia opcja to Asset packages. Czyli domyślne paczki assetów, dostarczone przez Unity. Są bardzo przydatne i wygodne. Jeżeli klikniesz ten przycisk, trafisz na następujące okienko:
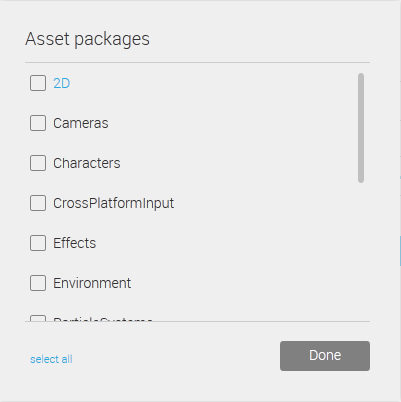
Tutaj, możemy sobie zwyczajnie pozaznaczać, jakie pakiety nas interesują. Nie bój się, jeśli czegoś zapomnisz, da się to dodać później.
Unity3d – Interface
Zacznijmy od budowy interface’u programu. Bez tej elementarnej wiedzy nie mamy się za co zabierać.
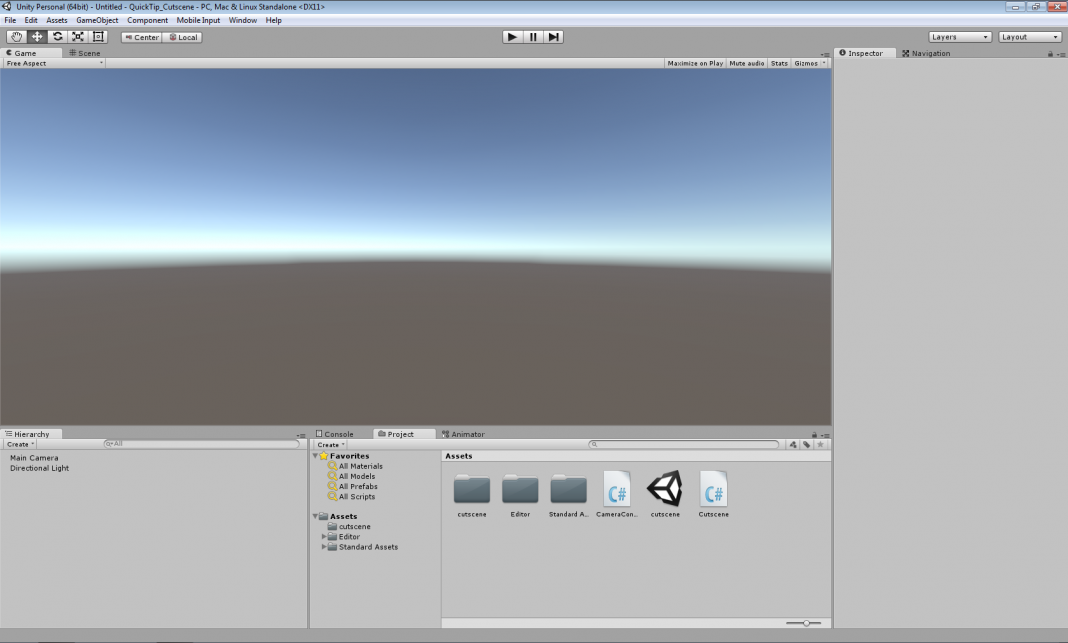
Obrazek powyżej przedstawia nam całe okno programu. Każdemu elementowi (panelowi) przyjrzymy się z bliska i każdy z nich opiszę oddzielnie.
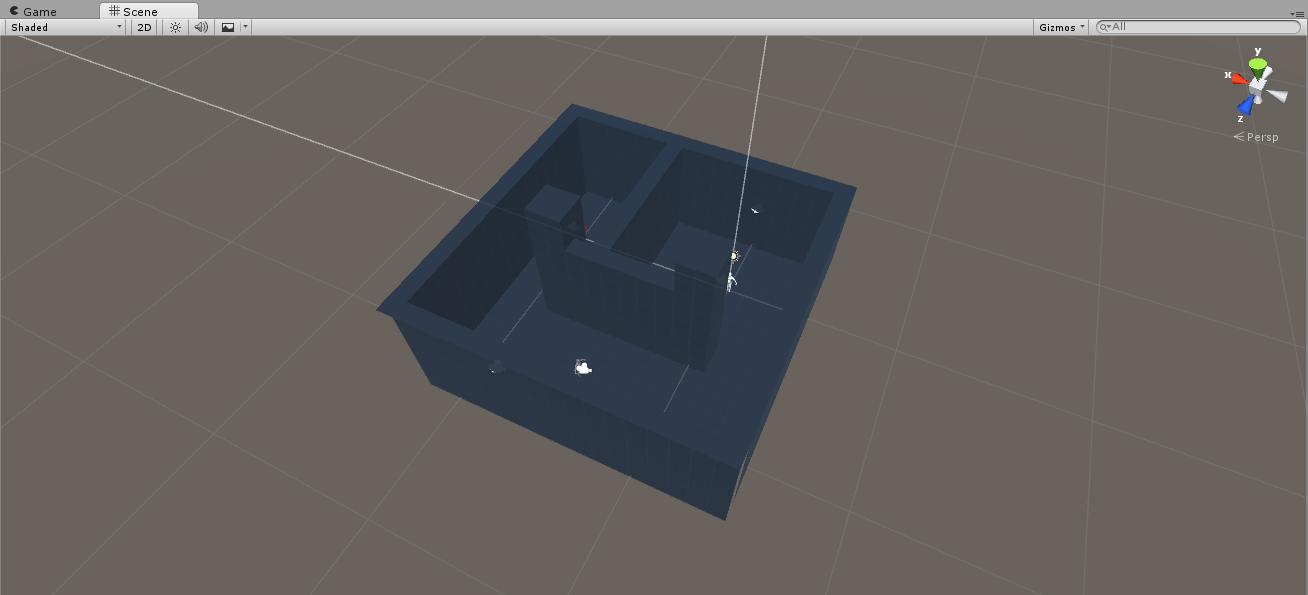
Panel Scene (Scena). Jest to nasza piaskownica. Tutaj wrzucamy wszystkie elementy gry i układamy je w spójną całość. W prawym górnym rogu mamy różę kierunków, której możemy użyć do nawigacji poza typowym sterowaniem (Sterowanie omówię w późniejszym podrozdziale). U samej góry mamy kilka przycisków.
- Tryb rysowania – Domyślnie z teksturami. Trybem możemy manipulować, jeśli interesuje nas jakiś inny aspekt gry. Np. chcemy zobaczyć krawędzie modeli.
- Wymiar – Od wersji 4.0 Unity3d dostarcza narzędzia developerskie 2D. Przycisk ten pozwala przełączyć się na tryb 2D aby uprościć nawigację, gdy robimy grę korzystającą z 2 wymiarów.
- Oświetlenie – Umożliwia włączenie lub wyłączenie oświetlenia.
- Dźwięk – Pozwala wyciszyć dźwięki.
- Efekty – Pozwala ukryć efekty jak SkyBox czy flary czy mgłę.
- Gizmos – Przycisk po prawej odpowiada za wyświetlanie ikonek z podpowiedziami. Na screenie widać małą ikonkę kamery. W opcji Gizmos możemy zmienić rozmiar tych ikonek, albo wyłączyć wyświetlanie niektórych z nich itp.
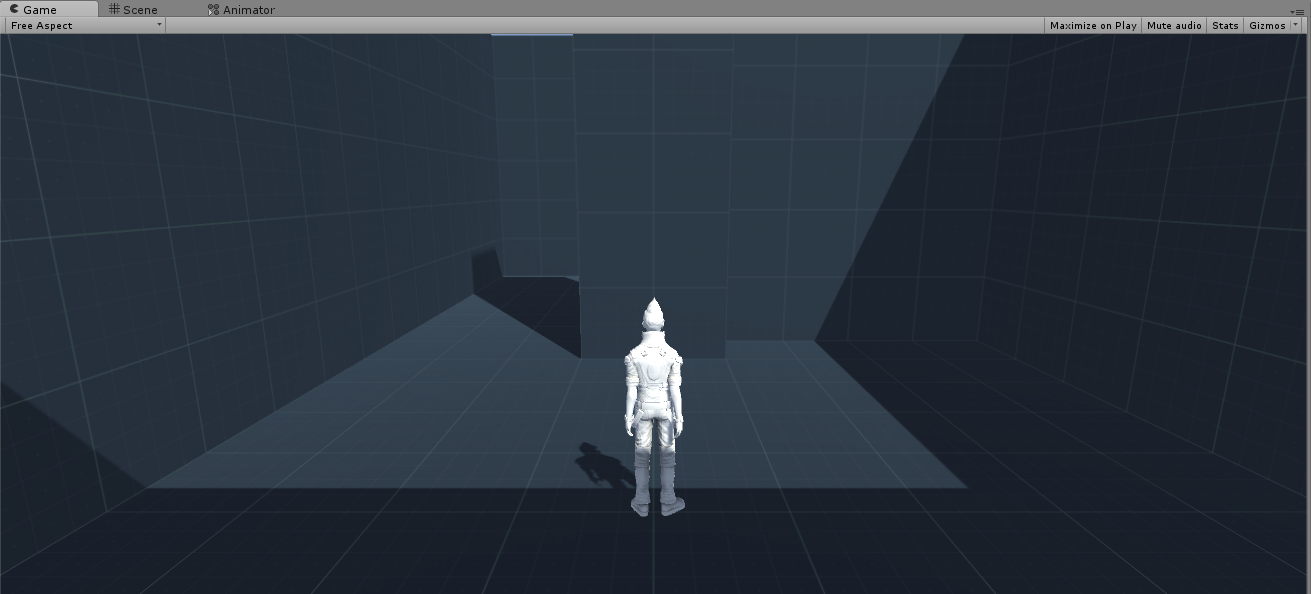
Panel Game (Gra). Jest on trochę analogiczny do panelu sceny. Różnicą jest fakt, że to co zobaczymy w tym okienku, jest tym samym co zobaczy gracza w momencie grania. Dokładniej jest to widok z kamery ustawionej jako kamera główna. Mamy tutaj tylko kilka ustawień:
- Aspect Ratio – Czyli proporcja ekranu. Możemy sobie sobaczyć, jak gra będzie wyglądała na innej rozdzielczości niż nasza.
- Maximize On Play – Rozszerza okno gry na cały ekran, w momencie jej uruchomienia.
- Mute Audio – Po prostu wyłącza dźwięk w grze.
- Stats – Pokazuje statystyki gry, takie jak np. ilość klatek na sekundę (Frame Per Second – FPS).
- Gizmos – Tak jak w przypadku sceny, pozwala ukryć lub zmienić ustawienia wyświetlania ikonek.
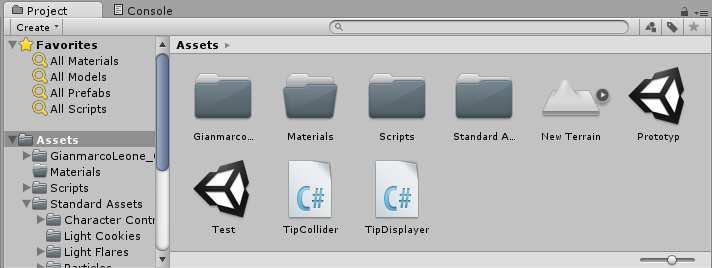
Panel Project (Projekt) – Ten panel nie wymaga zbytniego komentarza bo jest najbardziej oczywisty: Są to po prostu wszystkie pliki, przypisane do naszego projektu znajdujące się na dysku. Możemy je przeglądać, filtrować (Do tego służy pasek wyszukiwania u góry), oraz dodawać nowe (Przycisk Create po lewej).
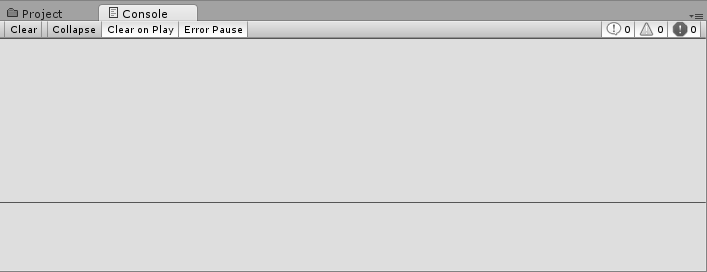
Panel Console (Konsola) – Ten panel jest nam bardzo przydatny gdy zajmujemy się pisaniem skryptów. To tutaj zostaniemy poinformowani o wszystkich błędach, oraz zostaną tu wyświetlone dane pomocnicze, gdy sobie je wypiszemy za pomocą komendy Debug.Log.
- Clear – Czyści panel.
- Collapse – Przewija zawartość panelu do najnowszych błędów.
- Clear On Play – Czyści panel, przy każdym uruchomieniu gry.
- Error Pause – Pauzuje grę, gdy pojawi się jakiś błąd.
Przyciski z prawej strony służą do filtrowania powiadomień, kolejno: Informacje (Info), Ostrzeżenia (Warning), Błędy (Error).
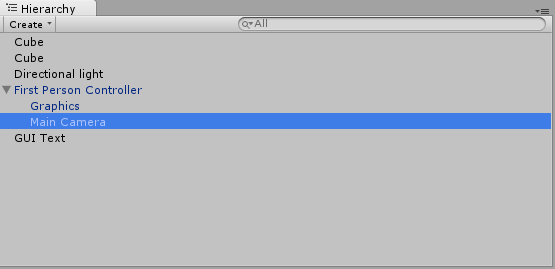
Panel Hierarchy (Hierarchia) – Jeden z dwóch ważniejszych paneli w grze. Mamy tutaj oznaczone wszystkie elementy składowe będące na scenie. Zaznaczone mamy ich zawieranie (Tutaj: First Person Controller, posiada pod sobą dwa obiekty podrzędne: Graphics oraz Main Camera). Zaznaczone też mamy typy obiektów. Zwykłe obiekty są zaznaczone na czarno. Niebieskie są to Prefabrykaty. Możemy tutaj również wyszukiwać, oraz tworzyć nowe obiekty.
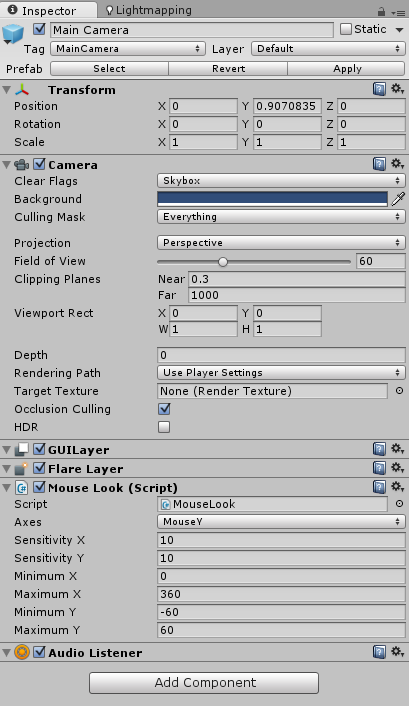
Panel Inspector (Inspektor) – Chyba najważniejszy z paneli. W nim zawierają się wszystkie informację o danym obiekcie. Jego nazwa, tag, warstwa na której się znajduje oraz komponenty ze swoimi parametrami. Wygląda bardzo skomplikowanie, ale nie wszystkiego zawsze użyjesz.
Unity3d – Podstawowe funkcje i sterowanie
Sterowanie
Najbardziej podstawową kwestią jest sterowanie: W górnym lewym rogu ekranu, mamy do dyspozycji 5 przycisków
- Hand (ręka ; skrót: Q) – Służy do przemieszczania się po panelu sceny. Klikając lewy klawisz myszy, możemy przesuwać kamerę, zaś klikając prawym “rozglądać się”. Jeśli trzymamy prawy klawisz myszy, możemy też sterować za pomocą klawiszy: WSADQE. Gdzie: WS to przybliżanie i oddalanie, a ADQE, to poruszanie kamerą w linii prostej. Jeżeli przytrzymamy klawisz Alt i wtedy klikniemy prawy klawisz myszy, możemy zoomować, ale to samo osiągamy kółkiem myszy.
- Translate (translacja ; skrót: W) – Służy do manipulacji obiektami w oknie sceny. Możemy wybrać obiekt i zmienić jego położenie przeciągając, lub korzystając z uchwytów.
- Rotate (obrót ; skrót: E) – Również pozwala na manipulacje obiektem, jednak tym razem chodzi o jego obrót.
- Scale (skala ; skrót: R) – Jak wyżej, jednak chodzi o skalowanie.
- Transform (przekształcenie swobodne ; skrót: T) – Najbardziej ogólne przekształcenie obiektu. Widzimy zaznaczone jego 4 rogi, którymi możemy swobodnie manipulować.
Dwa dodatkowe przyciski obok pozwalają zmienić punk zaczepienia lub tryb. Punkt zaczepienia można wybrać jako “Center” albo “Pivot” czyli środek obiektu lub podstawa. Najwyraźniej widać o co chodzi, gdy wybierzesz sobie narzędzie translacji, zaznaczysz jakiś obiekt i pozmieniasz tryb. Druga opcja to czy rotacja obiektu ma się odbywać po jego lokalnych osiach, czy po osiach globalnych. Co to znaczy? Jeśli obiekt jest childem innego obiektu, to jego rotacja odbywa się względem obiektu macierzystego, zmieniając tę opcję, można zmusić go do obrotu względem świata.
Jak widać, podstawowe narzędzia odnoszą się do podstawowego komponentu obiektów, jakim jest komponent: Transform. Przydatną sztuczką jest jeszcze korzystanie z klawisza F. Jeżeli mamy zaznaczony dowolny obiekt, kliknięcie F w obszarze scene, wycentruje nam obraz na tym właśnie obiekcie (przydatne, do znajdowania zagubionych obiektów)
Uruchamianie gry
Ten mały niepozorny panel, pozwala nam testować naszą grę. Ikonki są dość jednoznaczne. Pierwsza uruchamia grę – po uruchomieniu zmienia się w kwadrat stopujący grę. Drugi przycisk to pauza, a ostatni to uruchomienie jednej klatki gry.
Uwaga odnośnie tego elementu jest taka, że w trakcie gry można zmieniać parametry obiektów w niej występujących za pomocą panelu Inspector. Np. w czasie gry zmienić obrażenia zadawane przez broń. Jednak po wyjściu z trybu grania do trybu edycji, ustawienia zostaną przywrócone do tych sprzed uruchomienia gry.
Warstywy
W Unity jak w różnych programach graficznych mamy do czynienia z warstwami. Pierwszy z paneli pozwala nam na ustawienie, które warstwy mają się wyświetlać. Warstwy sami możemy tworzyć i ustawiać obiekty na danych warstwach. Layout to przycisk pozwalający szybko zmienić układ okienek edytora Unity na jeden z predefiniowanych.
Dodawanie obiektów
Kolejnymi podstawowymi funkcjami jest dodawanie obiektów i komponentów. Możemy to zrobić na wiele sposobów!
- Menu – Podstawowym w obu przypadkach skorzystanie jest z menu na samej górze (Pola gameObject i Component). Aby dodać komponent, w tej metodzie, trzeba mieć zaznaczony obiekt.
- Przeciągnij i upuść (Drag & Drop) – Tyle wystarczy! Aby dodać obiekt, wystarczy przeciągnąć go z panelu Projekt do Sceny lub do Panelu Hierarchii. Analogicznie, aby dodać komponent (najczęściej skrypt), wystarczy go przeciągnąć z panelu Projekt, na odpowiedni obiekt w panelu Hierarchii, panelu sceny lub do panelu Inspektor. To ostatnie zadziała, jeżeli akurat mamy zaznaczony dany obiekt – inaczej nie będziemy widzieć jego komponentów w panelu Inspector.
Ta technika działa również jeśli chcemy do dowolnej zmiennej jakiegoś komponentu przypisać wartość. (Np. Zmienną w skrypcie jest typu AudioSource, więc odpowiedni dźwięk, możemy zwyczajnie przeciągnąć w odpowiednie miejsce). - Przycisk Create – Na zdjęciach interfaceu, były widoczne przyciski Create dla panelu Hierarchii oraz Projektu. Z nich również można skorzystać aby dodać obiekt.
- Przycisk Add Component – Na jednym ze zdjęć, widać było panel Inspektora, gdzie na samym dole był wspomniany przycisk. Jak się pewnie domyślacie, również się nada.
Oczywiście nie trzeba znać wszystkich metod. Wystarczy wybrać sobie najwygodniejsze!
Zmiana nazwy obiektu
Następna warta wspomnienia rzecz to zmiana nazwy plików i obiektów. Na to również jest wiele sposobów. Opiszę dwa, z których ja korzystam.
- Przycisk F2 – Jeśli mamy zaznaczony obiekt, klikamy F2 i możemy zmieniać nazwę.
- Dwukrotne kliknięcie myszą – między kliknięciami powinna być lekka przerwa. (Dwukrotne szybkie kliknięcie, wycentruje nam obiekt w panelu scene!)
Tutorial – FAQ
- Czemu tutorial nie jest w formie wideo?
Myślałem o tym i możliwe że będę dokładał wersję wideo, jeśli zapanuję nad sprzętem i wymyśle na to fajną i ciekawą formę. - Czym to się różni od Unity3d QuickTip?
W Unity3d QuickTip, rozwiązuje proste problemy oderwane od całej otoczki. Tutaj chce stworzyć spójny kurs. - Co zrobić aby być na bieżąco?
Możesz obserwować mnie na FaceBooku, Google+ lub Twitterze. Nowe wpisy są tam wrzucane zaraz po pojawieniu się na blogu. Linki do obserwacji znajdziesz na stronie “Współpraca“, albo w stopce strony. - Co jeśli mam pytania/sugestie/uwagi?
Komentuj na blogu lub na FaceBooku, postaram się odpowiedzieć.
Dzięki, już coś wiem o tym. Czekamy na następne części
Na górze postu znajduje się nagłówek “Kompletne tutoriale”, gdzie obecnie jest jeden link do na tą chwilę 13 częściowego kursu jak zrobić grę FPS. :)
Pobrałem Unity z linku http://unity3d.com/get-unity/download
Gdy chce zrobić nowy projekt i wybieram “Asset packages” to wyświetla mi się jedynie “no packages are installed”. Przez to nie mogę kontynuować Twoich kolejnych tutoriali. Skąd wziąć te assety i jak je zainstalować?
W czasie instalacji Unity przy wyborze składników instalacji powinna być opcja paczek, która domyślnie jest zaznaczona, prawdopodobnie odznaczyłeś ją i przez to paczki się nie zainstalowały.
Polecam reinstalację Unity, ze zwróceniem uwagi na to, czy dodatkowe paczki są instalowane.
Reinstalacja nie pomogła. Usunąłem wszystkie elementy unity na kompie, pobrałem jeszcze raz, zainstalowałem ponownie i już wszystko jest jak należy :)
Nareszcie coś w formacie pisanej. Ciągle tylko te filmiki na youtubie. Aż tak się nikomu nie chce czytać? Dzięki wielkie za opis sprawy, niezła ściągawka na początek.
Myślę, że bardziej nikomu się nie chce pisać ;) Pewnie dla wielu łatwiej nakręcić 30min film i wrzucić go bez montażu, niż napisać te setki znaków.
Nie ma za co. Polecam się na przyszłość. :)
i jak sie naucze C# mam wpisac w tym jezyku “stworz mi fajna gre”? :) jak zwykle 0 informacji jak w ogole zaczac przygode z tym jezykiem. Chociaz bys jakies linki dodal a nie taki laik sie podjara a wyjdzie kupa
Ten wpis jest wstępniakiem do obsługi Unity, czyli opisuje jego interfejs.
Kurs tworzenia gier w Unity zaczyna się tutaj:
https://mwin.pl/unity3d-tutorial-1-tworzymy-nowy-projekt-przygotowujemy-teren/
Nie jest to kurs C#, ale używane w nim funkcję są opisywane i wyjaśniane. Problem z C# jest taki, że z tego co się ostatnio orientuję, to bardzo słabo z kursami i poradnikami do niego.
bardzo ciekawa strona :) jezeli ktoś jest zainetersowany współpracą przy tworzeniu naprawde strasznej gry prosze pisać na skype, przyda sie pomoc ;) skype: own3dziomeklike
Co sądzicie o grze zrobionej w 30 min ?:)
https://play.google.com/store/apps/details?id=com.codedge.onecircle
Całkiem fajne. Prosta, ale wciągająca rozgrywka. :) U mnie jest trochę problemów z płynnością gry – kulka reaguje z lekkim opóźnieniem, przez co, czasami sobie klikam o raz za dużo.
Wie ktoś jak zrobić żeby za darmo edytować skrypty C+? Bo automatycznie się otwiera Visual Studio a tam nie mam licencji (nawet przy ściągniętym) a wiem ze da się zamienić ma MonoDevelop ale nie wiem jak to zrobić
Poradziłęm sobie! Jeżeli ktoś ma taki problem to w Unity3D jak mamy odpalone na górze wchodzimy w zakładkę Edit > Preferences > External Tools i tam w pierwszej linijce z Visual Studio zmieniamy na MonoTools.
Widzę że sobie poradziłeś, ale jako ciekawostkę dodam, że obecnie Visual Studio jest darmowe (z wyjątkiem zastosowań komercyjnych). Czyli w domowym zaciszu, można z niego legalnie korzystać.
I domyślam, się że chodziło o język C#. :)
Może ktoś pomoże mi napisać skrypt na generowanie terenu z voxeli w C# do Unity 5
Witam, mam zasadnicze pytanie.. czy aktualną zawartością tej strony jestem w stanie nauczyć się wystarczających podstaw tworzenia w Unity ? I czy mogę uzyć tego tutoriala do nauki w Unity 5.3 ? z góry dziękuje i pozdrawiam
Jasne. :)
Pełny kurs zawiera 13 części, jeśli nie miałeś też wcześniej styczności z językami programowania, udostępniam przyspieszony kurs C#.
Kurs pisałem pod Unity 4.6, ale wszędzie gdzie mi zgłaszano problemy, aktualizowałem je pod wersję 5, więc da się całość zrobić, tylko trzeba uważniej czytać ;)
Dodatkowo każdy inny poradnik ma oznaczenie pod którą wersję został napisany, więc starsze mogą być problematyczne.Ale to już jest po za głównym kursem.
Oczywiście w razie jakichkolwiek pytań i problemów są komentarze. :)
dlaczego mam pusty folder(?) assets?
unity 5.3
Mój dziadek palił przez całe życie. Gdy miałem około 10 lat moja mama powiedziała mu “jeśli chcesz zobaczyć jak twoje wnuki idą na studia, powinieneś natychmiast rzucić palenie”. Łzy napłynęły mu do oczu, gdy uświadomił sobie jaka jest stawka. Rzucił palenie z dnia na dzień. Niestety było za późno, bo trzy lata później zmarł z powodu raka płuc. Byłem strasznie tym zdołowany. Moja matka powiedziała do mnie “Nigdy nie pal. Proszę, nie każ swojej rodzinie przechodzić przez to, przez co my teraz przechodzimy”. Oczywiście przyznałem jej rację. Aktualnie mam 30 lat, przez całe swoje życie nie dotknąłem papierosa. I teraz trochę tego żałuje, bo i tak dostałem raka od czytania tego gówna.
Pomijam lajkowanie własnego komentarza i jakże starą, wszystkim znaną historyjkę, co ci nie pasuje w tym? Bo rozpisałeś się, napisałeś, że gówno, bez podania powodu.
Witam, napisałes, że można projekty tworzyć na wszystkie platformy. Czy na początku tworzenia projektu trzeba już się ukierunkować na jaki system to będzie czy po skończeniu np tworzenia prościutkiej gry podajemy gdzie chcemy ją wyeksportować? Czy na google play, czy Windows Store itp.?
Platformę docelową możesz zmienić w każdej chwili. Silnik potrzebuje tylko czasu na przeliczenie pewnych rzeczy, co będzie trwało tym dłużej im większy projekt.
Druga sprawa to obsługa kontrolerów i optymalizacja. Jak zrobisz super wypasioną grę w 4K z mega szczegółowymi modelami, po czym stwierdzisz, że to jednak pójdzie na Androida, a nie na PC to Twoja gra może spokojnie służyć do egzekucji smartfonów ;)
W drugą stronę, jak zrobisz grę, gdzie sterowanie będzie tylko za pomocą panelu dotykowego i nagle zmienisz zdanie, że to jednak gra na PC, ale nie dopiszesz obsługi myszki i klawiatury, to nikt w to nie zagra.
Dziękuję za odpowiedź :)
Mam problem, z moja gierka :/ a mianowicie z myszką, mam 2 sceny jedna to “menu” druga to “Level”
na scenie “level” jak i “menu” włączam za pierwszym razem to myszka prawidłowo się rusza, w góre w dół w praw i w lewo( gra FPS) ale już po zrobieniu builda, daje START w grze i nie mogę kierować myszka w dół i w górę tylko na prawo i lewo :/ pomożesz ?
Skrypt mam z Assets Store — pliki Standard assets store te najnowsze
Bardzo możliwe, że masz kilka kamer na scenie i skrypt nie łapie poprawnie. Usuń nadmiarowe kamery i powinno grać.
Kurde, dzięki :D te forum mi się podoba :D działa
Mam jeszcze inny problem z myszką jak wchodzę do gry w unity to jest wszystko ok, ale jak zrobie builda i wejde do gry, odpalam menu to myszka mi znika czasami i nie mogę nią wybierać opcji, wgl nie mogę nią ruszać :/ chciałbym tak żeby po kliknięciu Esc pojawiało się menu i myszka(ze swobodą poruszania) pomożesz?
Wszystko zależy od tego jak wygląda Twój skrypt. Jest dużo metod realizacji wielu rzeczy i nie mogę poradzić nic, jak nie wiem w jaki sposób na początku ukrywasz myszkę i jak wygląda u Ciebie całość logiki.
Potrzebuję pilnie pomocy :/ nw jak zrobić na UNet żeby postać nie wchodziła w ścianki na singlu normalnie wiem jak a tutaj juz nie, pomóż
Tak szczerze proponuje Ci zacząć od jakiejś łatwiejszej gry. Z tego co się orientuje, próbujesz zrobić FPSa po multi, ale masz problem z wieloma podstawowymi rzeczami z Unity i Programowania. Przejrzyj sobie na spokojnie kurs C#, potem kurs Unity i zrób coś łatwego, jak Pong, Packman, Flappy Bird etc. Poznaj mechanizmy i wtedy weź się za bardziej ambitny projekt. :)
Hello there, You have done an incredible job. I’ll definitely digg it and personally recommend to my
friends. I’m confident they will be benefited from thus site. https://www.waste-ndc.pro/community/profile/tressa79906983/
cialis 20mg for sale In our November December 1996 issue of the Gerson Healing Newsletter we described another case a pregnant lady who looked very ill and was terribly deficient
шлюхи нижний новгород
толстые шлюхи спб
шлюхи иркутск
интим иркутск
элитные проститутки в иркутске
1xBet registration in India
https://aiforkids.in/blog/how-ai-is-revolutionizing-online-betting-platforms/
Pa MILFNAKNAFOTON far du titta milfar i i princip alla mojliga sexstallningar. De suger kuk som proffs, kan det ta analt och njuter av att fa sperma sprutat over bota kroppen. De alskar att visa upp sina stora brost och deras erfarenhet gor att varje bild blir 1 njutning att titta pa. Om ni gillar mogna kvinns som verkligen kan sin grej, kommer du att alska dessa gallerier.
https://femalecricket.com/women-cricket-news/54143-top-features-of-the-1xbet-app-you-should-know-about.html
It is interesting. Tell to me, please – where I can find more information on this question?